Arch — Linux дистрибутив, который очен простой и гибкий в обслуживании с поддерживающей архитектурой i686 и x86-64 созданный Джаддом Винетом. Данный дистрибутив включает в себе, все последние стабильные версии ПО. Арчи не подойдет для новичка и рассчитан на опытного юзверя. Процесс установки arch linux выполняется по сети, по этому, он имеет самое актуальное ПО которое выгрузили разработчики в интернет. Все действия по установки вы выполняете сами в консоле (нет графического интерфейса с установкой, и вместо его, используется набор сприптов -Arch Install Scripts). По этому, данный дистрибутив, немного похож на Slackware, но в последней версии — имеется контроль зависимостей для пакетов и которой облегчает жизнь. Все бинарники для арчи, собираются для i686 и x86-64 архитектур и обеспечивают большую производительность (но существуют бинарники и для других архитектур, для примера — PowerPC).
Документация имеется в большом виде, которая поддерживается розрабами дистра и сообществом. Графический интерфейс отсутствует, но вы можете использовать (установить сами) — GNOME, KDE, XFCE и может другие.
Arch линукс — это «from scratch» дистрибутив — который не основан на другом дистрибутиве. На его вдохновение, сподвиг CRUX и что он основан на нем — ОШИБОЧНО! На арче основаны — ArchBang, Arch Hurd, Chakra, ConnochaetOS, linuX-gamers, Manjaro и другие.
Установка Arch Linux
Первое что нужно сделать, — это пойти на официальный сайт и выкачать дистрибутив. Я уже скачал его, по этому, идем далее. Я буду использовать виртуальную машину (VMware) для своей установки. Это не столь важно, можете использовать ваш ноутбук или ПК, но для этого прийдется записать загрузочный диск или флешку.
Для моих тестов, я выделил Arch Linux следующие параметры:
- 2 — Процессора
- 2048 — RAM
- 15 Гб — диск
Думаю таких параметров хватит. И так, запускаю свою машину:
Выбираем 1-ю строку — «Boot Arch Linux (x86_64)» и нажимаем «enter». Это позволит загрузить командную строку и выполнить дальнейшие шаги по установки данного дистрибутива. Это моя первая установка и по этому, я постараюсь расписать как можно больше.
В корне директории, лежит install.txt файл, можно прочитать установку:
# cat install.txt| less
Перед тем как начать установку, проверяем, есть ли подключение к интернету:
# ping ya.ru
Если все хорошо, вы получите пинг.
Обновим системные часы:
# timedatectl set-ntp true
Чтобы проверить статус, выполните:
# timedatectl status
Разбиение диска для установки arch linux
Чтобы идентифицировать блочные устройства (таким как /dev/sda), используйте lsblk или fdisk — результаты, заканчивающиеся на rom, loop или airoot, могут игнорироваться:
# fdisk -l
У меня имеется такой вывод:
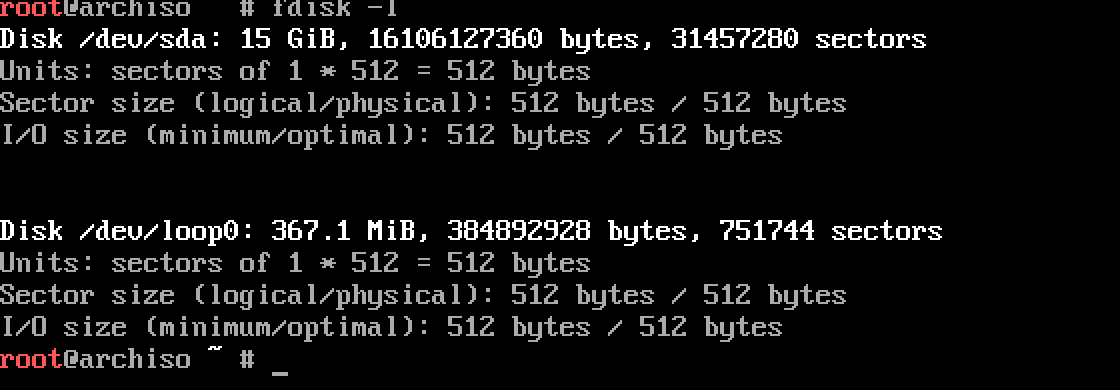
Как и ожидалось, у меня имеется 15 Гб. И сейчас нужно его разбить на разделы.
PS: Вот полезное чтиво по данной теме:
Если хотите использовать LVM или RAID, то можно сделать и это — все в ваших руках. В арче, используется parted, я создам разделы именно с помощью его.
Запускаем parted:
# parted /dev/sda
Я приведу разметку для нескольких типов:
- BIOS/MBR
- UEFI/GPT
Чтобы создать раздел, используйте команду вида:
(parted) mkpart part-type fs-type start end
- part-type — Данный аргумент принимает значение: primary (первичный), extended (расширенный) или logical (логический).
- fs-type — Данный аргумент принимает значение: ext2, ext3, ext4 и другие чтобы задать тип ОС.
- start- Данный аргумент принимает значение которое задает начало позиции (создаваемого раздела) относительно 0-го байта. Можно задавать в байтах, но лучше всего (так проще) указывать — 100M/1G.
- end -Данный аргумент принимает значение которое задает конец позиции (создаваемого раздела) относительно 0-го байта. Можно задавать в байтах, но лучше всего (так проще) указывать — 100M/1G, 100%.
Примеры для BIOS/MBR
Если вы хотите использовать MBR разметку для систем с BIOS, то выполните команду:
(parted) mklabel msdos
И так, для того чтобы создать 1 раздел и который будет занимать все пространство (и так же, будет использоваться для загрузки ОС), выполните:
(parted) mkpart primary ext4 2M 100% (parted) set 1 boot on
Можно создать корневой раздел, предположим на 15Gb но вынести домашнюю директорию (/home) на отдельный раздел, используйте:
(parted) mkpart primary ext4 1M 15G (parted) set 1 boot on (parted) mkpart primary ext4 15G 100%
Можно создать /boot раздел, которому выделить 100Mb для загрузки загрузчика, так же — создать swap, который будет 2 Гб. Так же, под /root раздел, я выделил 8Гб а все остальное — будет для /home раздела:
(parted) mkpart primary ext4 1M 100M (parted) set 1 boot on (parted) mkpart primary linux-swap 100M 2.1G (parted) mkpart primary ext4 2.1G 8.1G (parted) mkpart primary ext4 8.1G 100%
Я выбрал последний вариант:

Не очень сложные операции.
Примеры для UEFI/GPT
Если вы хотите использовать GPT разметку для систем с UEFI, то выполните команду:
(parted) mklabel gpt
PS: Если вы используете UEFI/GPT для 2-й (допустим, уже установлена Windows ОС), то запомните — ЧТО НЕЛЬЗЯ УДАЛЯТЬ УЖЕ ИМЕЮЩИЙСЯ UEFI РАЗДЕЛ!. Иначе, больше не запустите Windows.
И так, для того чтобы создать 1 раздел и который будет занимать 100Мб, выполните:
(parted) mkpart ESP fat32 1M 100M (parted) set 1 boot on
А для остального, я выделю еще 1 раздел который заполню всем оставшимся местом:
(parted) mkpart primary ext4 100M 100%
Допустим, нужно создать было не все место, а только его часть. Например, под сам корень, я выделю 50.5Гб, а для домашней папки — остальное имеющееся:
(parted) mkpart primary ext4 100M 50.5G (parted) mkpart primary ext4 50.5G 100%
Иногда, нужно создать swap, а выполнить это можно:
(parted) mkpart primary ext4 100M 50.5G (parted) mkpart primary linux-swap 50.5G 8.5G (parted) mkpart primary ext4 58.5G 100%
В последнем примере, я создал 3 раздела (не включая раздела с загрузкой).
Установка АРЧА
Смотрим какие разделы имеются:
# fdisk -l
У меня это выглядит следующим образом:

Отформатируем созданные разделы:
# mkfs.ext4 /dev/sda1 -L boot # mkfs.ext4 /dev/sda3 -L root # mkfs.ext4 /dev/sda4 -L home # mkswap /dev/sda2 -L swap
Ну а сейчас, монтируем файловую систему (ФС):
# mount /dev/sda3 /mnt
Создаем точки монтирования для любых оставшихся разделов:
# mkdir /mnt/{home,boot}
Монтируем их:
# mount /dev/sda1 /mnt/boot # mount /dev/sda4 /mnt/home
Т.к у меня имеется свап, то его нужно подключить:
# swapon /dev/sda2
Позже genfstab обнаружит смонтированные файловые системы и swap.
Уже почти готово и можно выполнять установку пакетов и чтобы они устанавливались быстрей, необходимо прописать (выбрать) ближайшее зеркало и прописать его:
# vi /etc/pacman.d/mirrorlist
PS: Я ничего не менял и не добавлял, буду использовать все стандартное.
Установим пакеты:
# pacstrap -i /mnt base base-devel
Установка займет некоторое время. Данное действие, загрузит около 250 мб пакетов и установит их.
Создайте файл fstab (используйте -U или -L, чтобы определить UUID или lables, соответственно):
# genfstab -U /mnt >> /mnt/etc/fstab
Чтобы проверить, используем следующую команду:
# cat /mnt/etc/fstab
Если имеются какие-либо ошибки, отредактируйте его.
Перейдем в установленную ОС:
# arch-chroot /mnt
# arch-chroot /mnt /bin/bash
Установка часового пояса:
# ln -sf /usr/share/zoneinfo/Region/City /etc/localtime
- Region — ваш регион.
- City — ваш город.
У меня данная команда, выглядела:
# ln -sf /usr/share/zoneinfo/Europe/Zaporozhue /etc/localtime
Запустите hwclock для генерации /etc/adjtime:
# vi /etc/locale.gen
И добавляем:
En_US.UTF-8 UTF-8 ru_RU.UTF-8 UTF-8
Установите переменную LANG:
# vi /etc/locale.conf
И вставляем:
#LANG=en_US.UTF-8 LANG=ru_RU.UTF-8 LC_MESSAGES=ru_RU.UTF-8
Если вы установили раскладку клавиатуры, сделайте изменения:
# vi /etc/vconsole.conf
Например:
LOCALE="ru_RU.UTF-8" KEYMAP="ru" HARDWARECLOCK="UTC" TIMEZONE="Europe/Zaporozhue" FONT="cyr-sun16" CONSOLEFONT="cyr-sun16" CONSOLEMAP=""
И, создайте их с помощью:
# locale-gen
Добавим hostname:
Заходим под root и изменяем следующие данные в системе на свои.
Пропишем имя компьютера (для примера возьму — arch-linux):
# hostnamectl set-hostname arch-linux
Так же, можно прописать в хостах:
# vi /etc/hosts
И прописываем:
127.0.0.1 localhost.localdomain localhost::1 localhost.localdomain localhost
PS: я тут ничего не буду менять, оставлю пока что как есть.
Установим пароль для рута:
# passwd
Установка загрузчика Grub
Установим загрузчик для BIOS:
# pacman -S grub-bios
$ grub-install /dev/sda
И создаем конфигурационный файл:
$ grub-mkconfig -o /boot/grub/grub.cfg
Установим загрузчик для EFI:
# grub-install --target=x86_64-efi --efi-directory=/boot/EFI --bootloader-id=grub
Вам понадобиться обычный пользователь для работы в системе. Для его создания выполните:
$ useradd -m -g users -G wheel -s /bin/bash captain
Теперь создадим пароль для этого пользователя:
$ passwd captain
Вводим 2 раза свой пароль.
В некоторых статьях, нужно выполнить демонтирование папок. Я бы не стал этого делать, из-за одной причины — после рестарта ОС, все это и так выполнится.
После чего, выполняем:
# exit && reboot
После перезагрузки, пропала сеть. Сейчас нужно исправить все это дело.
По дефолту, в арче не имеется утилиты ifconfig, но ничего страшного — имеется ip, и сейчас воспользуемся ею. Для начала, просмотрим что имеется в ОС:
# ip addr
Чтобы просмотреть что открыто (я за соединения), можно заюзать:
# ss -tuwpln
и так, когда узнали интерфейс, открываем:
# vim /etc/systemd/network/ethernet.network
Пропишем, использование DHCP:
Name=ens32 DHCP=yes
Включим использование сети:
# systemctl enable systemd-networkd # systemctl start systemd-networkd # systemctl status systemd-networkd
# systemctl enable dhcpcd # systemctl start dhcpcd
Для просмотра логов, используйте:
# journalctl -u systemd-networkd
проверяем пинг, если он пойдет, то все гуд).
Поставим софт:
$ pacman -S dnsutils net-tools vim
В новой установочной среде по умолчанию не активировано сетевое подключение. Для настройки беспроводной сети установите пакеты:
# pacman -S wpa_supplicant dialog
Создание нового initramfs обычно не требуется, поскольку mkinitcpio запускался при установке пакета linux с pacstrap.
Для специальных конфигураций измените:
# vim /etc/mkinitcpio.conf
И заново создайте образ initramfs:
# mkinitcpio -p linux
Устанавливаем sudo:
# pacman -S sudo
Чтобы настроить, выполняем:
# visudo
Находим строку:
# %wheel ALL=(ALL) ALL
Приводим к виду:
%wheel ALL=(ALL) ALL
Как-то так.
Установка графической среды (GUI) для Arch Linux
И так, ОС уже имеется, но без графического режима (GUI) и сейчас я, это исправлю….
Обновим пакеты в ОС:
# pacman -Syy && pacman -Su
Для графического окружения, я установлю KDE 5 plasma. Я описывал установку в теме:
По установке других GUI я расскажу немного позже.
А на этом, у меня все. Статья «Установка Arch Linux» завершена.
Не так давно перешел на Арч, и доволен данной системой более, чем полностью. Для тех же, кто только решает устанавливать ли на свой компьютер Arch Linux, для начала поясню, что их ждет при переходе с других систем. В отличие от Ubuntu, Arch не имеет столь богатого содержания "жизненно необходимых" программ, которыми рядовой пользователь не то что не пользуется, но и даже не подозревает об их существовании в системе, а главное назначении. Здесь пользователю предоставлено право выбора, что устанавливать, а что нет.
Соответственно, в готовой системе не будет ничего лишнего, только то, что пользователь сам захочет. Если Вы привыкли к шрифтам в Ubuntu, то в любом другом дистрибутиве с ними придется немного повозиться, и Арч не исключение. По сравнению с Gentoo здесь отсутствует возможность использования USE-флагов, но многих это ничуть не разочаровывает, а что касается времени установки...
Дабы развеять миф о сложности и длительности установки Arch Linux, сразу скажу, что установка в первый раз может занять от полутора до двух-трех часов, если устанавливать по мануалу, осознавая каждую команду. В основном же на установку самой системы (голой) уходит до 20 минут, после чего устанавливается необходимая среда окружения (DE) и драйвера на видеокарту (все это около часа), и можно приступать к настройке внешнего вида системы, плюшек, установке дополнительного ПО и т.д. На последнее у новичка может уйти не один день, однако, система то будет в это время уже рабочей.
Обновления в Arch появляются если не в тот же день, то на следующий. В этом есть как свои плюсы, так и свои минусы: всегда свежее ПО не означает всегда стабильное. Однако, "уронить" систему обновлениями мне еще ни разу не удавалось.
Вот, в принципе, небольшое предисловие для тех, кто еще находится в раздумьях. А для тех, кто уже решился на установку Arch Linux, начнем;)
Подготовка к установке
Для установки нам понадобится установочный образ Arch Linux. Скачать его можно с соответствующей страницы официального сайта. Какой из образов качать, а также как и на что его записывать, я объяснять не буду, потому как если вы решились на установку этого дистрибутива, то соответствующие знания у вас уже должны иметься. Лично я выбрал образ "Core Image" и записал его на флешку с помощью dd.
Со встроенной в установщик программой разметки диска справляются не все, поэтому советую заранее подготовить разделы под систему, как это сделать уже описывалось в . Обычно выделяют разделы под корень / , swap, и по желанию под /home. Остальное редко выделяют в отдельные партиции.
Установочный образ у нас записан, жесткий диск для установки системы готов, перейдем к непосредственной загрузке и установке Arch Linux.
Загрузка с установочного образа
Загрузившись с диска (флешки) первым делом мы увидим окно выбора загрузки.

Выбираем "Boot Arch Linux", ждем окончания загрузки образа и вывода приглашения для ввода логина. Вводим логин root, для вызова установщика набираем команду
/arch/setup

На приветствие установщика отвечаем "ОК", и видим главное меню установщика, состоящее из 8 пунктов: Select Source (выбор источника установки), Set Clock (установки времени), Prepare Hard Disk(s) (подготовка жесткого диска), Select Packages (выбор пакетов для установки), Install Packages (установка выбранных пакетов), Configure System (конфигурация системы), Install Bootloader (установка загрузчика), Exit Install (выход из программы установки).

Переходим к первому пункту, выбираем источник установки: для CD/DVD или флеш - это первый вариант (cd), для установки по сети - второй (net). На предупреждение о том, что можно вручную подключить сторонние источники, отвечаем "ОК". Во втором пункте настраиваем область и временную зону, выставляем время и возвращаемся в меню, не буду подробно расписывать этот момент.
Следующим шагом нам предлагается подготовить жесткий диск для установки системы. Так как мы уже заранее подготовили все разделы, сразу выбираем третий вариант для создания точек монтирования

Так как я устанавливаю систему на виртуальную машину, то в примере у меня всего один раздел, который я выделяю под корень (/), у вас же разделов может быть больше. Выбираем нужный раздел и присваиваем ему соответствующую файловую систему, а также точку монтирования




Параметры, указанные на следующих двух картинках, можно оставить пустыми



Перед возвращением к главному меню может появиться предупреждение о том, что мы указали не все разделы: программа-установщик предлагает нам выделить в отдельный раздел /boot, а также создать swap. Если не желаем этого делать, просто игнорируем предупреждение и идем дальше

Мы подошли к выбору пакетов для установки. Установщик сразу информирует нас о том, что пакеты разделены на 2 части: base и base-devel. Если не хотим разбираться с каждым пакетом отдельно, просто заходим в base и пробелом выделяем для установки каждый пакет.

После выделения пакетов нам предлагается их установить, выбираем соответствующий пункт в меню. Процесс это небыстрый, о чем сразу предупреждает установщик. Наберитесь терпения и ожидайте окончания установки пакетов, нажимать при этом ничего не нужно.

После установки пакетов жмем "Continue", и переходим к самому страшному для новичков этапу - конфигурации системы. Для правки файлов лучше всего выбрать nano, если, конечно, вам не привычнее какой-либо другой редактор.
Настройка конфигурационных файлов

Самым главным конфигурационным файлом, пожалуй, является файл /etc/rc.conf, с него и начнем. Первый параметр, который нам нужно указать - это LOCALE. Нам нужна локаль ru_RU.UTF-8. Для этого переходим в другую виртуальную консоль (ALT+F2), логинимся под рутом (root), выполняем команду
Locale -a
Нужной нам локали нет, необходимо ее создать
Nano /etc/locale.gen
В данном файле нужно раскомментировать (убрать #) строку ru_RU.UTF-8 UTF-8 , и пересохранить файл (Ctrl+O, Enter, Ctrl+X). Теперь сгенерируем локали, выполним команду
Locale-gen
Мы должны увидеть нашу локаль в списке сгенерированных. Теперь переходим обратно к конфигурации rc.conf (Alt+F1), и в LOCALE вписываем значение ru_RU.UTF-8 .
HARDWARECLOCK - время мы уже настраивали во время установки, и здесь, если второй системой установлена Windows, ставим localtime . Иначе - UTC .
TIMEZONE - должно быть уже выставлено (Europe/Moscow), так как часовой пояс мы уже настраивали.
KEYMAP - пишем ru .
CONSOLEFONT - шрифт в консоли, пишем cyr-sun16 для поддержки кириллицы.
CONSOLEMAP - оставляем поле пустым.
USECOLOR - использовать цвет в консоли. По умолчанию стоит yes , не меняем.
MOD_AUTOLOAD - оставляем yes, чтобы автоматически проверялись и загружались необходимые модули.
MODULES - здесь указываются модули для загрузки. Пока оставляем пустым, данный параметр будет заполняться в процессе использования системы (установки программ и модулей).
USELVM - оставляем по умолчанию.
HOSTNAME - впишем сюда имя хоста, любое (например, сайт).
eth0 - По умолчанию - dhcp . Если используем статический IP адрес - закомментируем строку с "dhcp" и расскоментируем строку с адресом вида eth0="eth0 192.168.0.5 netmask 255.255.255.0 broadcast 192.168.1.255 . В данном случае, наш IP - 192.168.0.5.
INTERFACES - впишем сюда через пробел все сетевые интерфейсы (или те, что хотим использовать). Узнать их можно с помощью команды ifconfig -a (в соседней виртуальной консоли).
gateway - если используем статический IP - устанавливаем адрес шлюза (например, адрес нашего ADSL модема).
ROUTES - убираем восклицательный знак, если используем статический IP.
DAEMONS - пока оставляем как есть. Эти демоны будут загружаться при старте системы (если перед демоном поставить знак "@", то он будет загружаться в фоновом режиме, если знак "!", то демон не будет загружен).
Вот пример того, что должно получиться в итоге:
LOCALE="ru_RU.UTF-8"
HARDWARECLOCK="localtime"
TIMEZONE="Europe/Moscow"
KEYMAP="ru"
CONSOLEFONT="cyr-sun16"
CONSOLEMAP=
USECOLOR="yes"
MOD_AUTOLOAD="yes"
#MOD_BLACKLIST=() #deprecated
MODULES=()
USELVM="no"
HOSTNAME="сайт"
eth0="dhcp"
INTERFACES=(eth0)
gateway="default gw 192.168.0.1"
ROUTES=(!gateway)
DAEMONS=(syslog-ng network netfs crond)
Сохраняем изменения (Ctrl+O) и выходим (Ctrl+X).
/etc/fstab
Файл содержит сведения о дисках (разделах), cd/dvd, floppy и тп.
Пока можно оставить его без изменений.
/etc/mkinitcpio.conf
Файл для точной настройки начальной файловой системы. Оставляем как есть.
/etc/modprobe.d/modprobe.conf
Сообщает ядру, какие модули будут загружены для устройств и какие опции будут выставлены. Пока оставляем неизменным.
/etc/resolv.conf
Нуждается в правке только в том случае, если используется статический IP. Сюда следует вписать DNS сервера, которые используются. Если используется роутер (или adsl модем), где DNS сервера уже указаны - вписываем сюда IP роутера (который указывали в rc.conf). Пример:
#IP роутера
nameserver 192.168.0.1
#DNS
nameserver 212.96.96.38
nameserver 212.96.104.129
/etc/hosts
Создает соответствие между IP адресом, именем и псевдонимом какого либо хоста. Оставляем без изменений.
/etc/hosts.allow
и /etc/hosts/deny
Если не планируется ssh демон - оставляем без изменений.
/etc/locale.gen
С локалями мы уже разобрались, редактируя rc.conf.
/etc/pacman.conf
Файл настройки пакетного менеджера pacman. Возможно, вы захотите раскомментировать репозиторий или добавить другие репозитории.
Вот небольшой пример (последняя секция REPOSITORIES):
# Раскомментируйте, для возможности получения пакетов из testing
# репозитория
#
#
Include = /etc/pacman.d/mirrorlist
# Add your preferred servers here, they will be used first
Include = /etc/pacman.d/mirrorlist
# Add your preferred servers here, they will be used first
Include = /etc/pacman.d/mirrorlist
# Include = /etc/pacman.d/community
/etc/pacman.d/mirrorlist
Список зеркал пакетного менеджера. Вот пример:
# Russia
Server = ftp://mirror.yandex.ru/archlinux/$repo/os/i686
Server = http://mirror.yandex.ru/archlinux/$repo/os/i686
Server = http://archlinux.freeside.ru/$repo/os/i686
Server = ftp://mirror.svk.su/archlinux/$repo/os/i686
Server = http://mirror.svk.ru/archlinux/$repo/os/i686
#
Server = http://repo.archlinux.fr/i686
Server = ftp://ftp.archlinux.org/community/os/i686
На этом настройка конфигурационных файлов закончена, обязательно задаем Root-Password, и выходим, нажимая "Done" в конце списка. Ждем окончания работы конфигуратора, переходим к установке загрузчика.
Нам предлагается либо установить GRUB, либо не устанавливать загрузчик совсем. Естественно, устанавливать будем, выбираем соответствующий пункт меню. Теперь нам предлагается проверить конфигурационный файл загрузчика, и при неообходимости подправить его. Можно оставить все как есть, а если используется второй системой Windows, то достаточно просто раскомментировать последние строчки в файле:
title Windows
rootnoverify (hd0,0)
makeactive
chainloader +1
Выбором цветов для отображения и таймаутом задержки займемся позже, если будет нужно, сейчас это не принципиально. Сохраняем изменения, выходим из редактора, выбираем установку загрузчика в /dev/sda . Ждем сообщения об успешной установке загрузчика, завершаем установку системы выбором "Exit Install" в главном меню, пишем в консоли reboot. Все, система установлена, но пока она "голая", в ней нет ни пользователей, ни драйверов, ни графической оболочки.
Первая проба
Перезагружаемся, вынимаем диск (флешку), загружаем уже установленную систему с жесткого диска. Система требует представиться, вводим логин root и пароль, заданный нами во время установки.

Теперь сделаем полное обновление системы:
Pacman -Syu
Если обновление не выполнено, копаем в сторону /etc/pacman.d/mirrorlist , скорее всего, забыли раскомментировать зеркала из секций Any и Russian. Если же обновление запустилось, скорее всего, потребуется сперва обновить пакетный менеджер pacman, о чем система сама и попросит.
Так как недавно вышла новая версия pacman, то теперь требуется сделать конвертацию базы командой
Pacman-db-upgrade
Снова запускаем обновление системы, соглашаясь с установкой и заменой пакетов
Pacman -Syu

Обновление выполнили, теперь неплохо бы и пользователя отдельного создать, не все же под рутом работать. Пишем
Adduser
Система запросит логин для нового пользователя, задаем его.
User ID - пропускаем, ID будет присвоен автоматически.
Initial group - основная группа пользователя, оставляем users.
Additional groups - дополнительные группы для пользователя. audio - если будем использовать звуковую систему; storage - управление flash-накопителями и пр.; video - для видео и 3d; wheel - использование sudo; lp - управление печатью. Пишем: audio, storage, video, wheel, lp .
Home directory - домашняя директория, оставляем по-умолчанию (=имя пользователя).
Shell - командная оболочка, оставляем bash.
Expire date - дата, до которой пользователь будет активен. Оставляем пустым.
Жмем Enter - аккаунт создан.
Настройка "Иксов"
Теперь настроим "иксы", установим xorg и пакет mesa:
pacman -Sy xorg
pacman -S mesa
Далее необходимо установить драйвера на видеокарту. Тут уже вам придется прибегнуть к гуглу, ибо расписывать это здесь для каждой видеокарты не имеет смысла. Позже, возможно, напишу отдельные статьи по установке различных драйверов.
После установки драйвера видеокарты выполните
Xorg -configure
Перейдем к редактированию xorg.conf (под рутом):
Nano /root/xorg.conf.new
Проверяем, правильно ли определился драйвер видеокарты. Привожу пример своего xorg.conf (его копировать не нужно! Не факт, что у вас такое же железо).
Если все ОК, копируем свой xorg.conf в рабочую директорию:
Cp /root/xorg.conf.new /etc/X11/xorg.conf
Установка DE
Здесь приведу примеры установки GNOME и XFCE (ставьте на свой вкус).
Для установки GNOME пишем
pacman -S gnome
pacman -S gnome-extra
Для установки XFCE пишем
Pacman -S xfce4 xfce4-goodies dbus gnome-icon-theme
Запускаем необходимые демоны
/etc/rc.d/hal start
/etc/rc.d/fam start
Добавим их в секцию DAEMONS в /etc/rc.conf . Пример: DAEMONS=(@syslog-ng @network hal fam @netfs @crond alsa)
Su username
Создаем файл.xinitrc для запуска DE
Nano ~/.xinitrc
Вписываем в него (для GNOME)
Exec ck-launch-session gnome-session
или (для XFCE)
Exec startxfce4
После этого можно запускать "иксы"
Настройка системы
Для удобства сразу установим yaourt для работы с пользовательским репозиторием AUR. Подключим содержащий yaourt репозиторий. Открываем
Nano /etc/pacman.conf
в конец добавляем (для x86)
Server = http://repo.archlinux.fr/i686
или (для x86_64)
Server = http://repo.archlinux.fr/x86_64
и ставим сам пакет
Pacman -Sy yaourt
Для настройки звука ставим
Pacman -S alsa-utils
настраиваем, выполняя под рутом
Alsamixer
Сохраняем настройки микшера командой
Alsactl store
Про установку различных дисплейных менеджеров рассказывать в данной статье я не буду, но вы можете сами выбрать, что установить: gdm, xdm, kdm, slim и т.д.
Вот, в принципе, и все. У нас установлена практически голая система. Что сделать из нее дальше - решать вам, я лишь попытался описать процесс установки и первоначальной настройки системы. Получилось не так коротко, как я планировал, но поверьте, устанавливается Арч намного проще, чем кажется на первый взгляд. Если будут вопросы, задавайте в комментариях к статье, попробуем разобраться вместе.
Для начала я хотел бы ответить на стандартный вопрос всех тех, кто ни разу не встречался с данным дистрибутивом: «Зачем?». Действительно, зачем нужен Arch Linux, когда полно других юзерфрендли дистрибутивов, типа божеупаси Ubuntu, Debian, Linux Mate и т.д. А ответ очень прост: Арч - это один из самых легких и компактных дистрибутивов, который не несет в себе даже окружение рабочего стола , из коробки нам дают только консоль и несколько стоковых утилит (например fdisk). Если вы когда-нибудь хотели поиграть в игру «Собери систему сам», то этот дистрибутив для вас.
Итак, подготовим наш «тестовый стенд». В моем случае я использую Parallels Desktop 12, однако ровно неделю назад я ставил арч на ноутбук Sony Vaio-чтототам, так что процесс установки мало чем будет отличаться.
Если у вас Wi-Fi
Как я уже сказал, арч поставляется голым, но установщик оснащен утилитой Wifi-Menu, позволяющую подключаться к сетям WiFi.
1. Начало
Для начала скачаем дистрибутив . Релиз на момент написания статьи: 2017.05.01. Весит образ 400 мегабайт. Ядро 4.10.13. Если вы устанавливаете дистрибутив на виртуальную машину, первый шаг можно пропустить.1.1 Создание загрузочной флешки
Есть несколько способов создания загрузочной флешки. Рассмотрим два из них:Windows:
UNetBootIN - бесплатная интуитивно-понятная утилита. Выбираете флешку и дистрибутив и нажимаете «Продолжить», она все сделает сама (так же работает на Mac и Linux). Ссылка .
Win32 Disk Imager - бесплатная утилита для Windows. Все так же: выбираете флешку, дистрибутив и нажимаете Write. .
Linux/Mac:
Для *nix подобных систем скачивать дополнительные утилиты необходимости нет. Все что нужно - наличие терминала под рукой. Для начала найдем флешку:
Mac OS: пишем diskutil list, получаем список всек замонтированных ус-в.
Linux: пишем lsblk, получаем список ус-в. По сути получим то же самое, только ответ будет типа /dev/sdX (X - буква, например /dev/sdb1)
Теперь, когда мы определились с флешкой, давайте запишем на нее образ. Делать мы это будем с помощью утилиты dd. Открываем терминал (если вы его закрыли) и вводим туда следующее
dd if=path/to/archiso.iso of=path/to/flash status=progress
Готово. Переходим к следующему шагу.
2. Установка базовой системы
Итак, перезагружаем компьютер, и загружаемся с флешки. Сначала мы попадаем в меню SysLinux, где выбираемм «Boot Arch Linux x86_64». Итак, мы в окружении zSH (замена bash).

Сначала проверим наше интернет-соединение. Если вы используете ethernet, то никаких дополнительных манипуляций делать не нужно, арч подцепит все сам. Если вы используете wifi, то введите wifi-menu и вам откроется список доступных для подключения wifi-сетей. К слову, если у вас несколько адаптеров, то введите iw dev , чтобы увидеть все доступные адаптеры (обычно название начинается с буквы w), а затем введите wifi-menu (вместо - ваш адаптер). Теперь проверим соединение, пинганув, например, Яндекс.
# ping -c 3 ya.ru
PING ya.ru (93.158.134.203) 56(84) bytes of data.
64 bytes from www.yandex.ru (93.158.134.203): icmp_req=1 ttl=54 time=62.4 ms
64 bytes from www.yandex.ru (93.158.134.203): icmp_req=2 ttl=54 time=63.0 ms
64 bytes from www.yandex.ru (93.158.134.203): icmp_req=3 ttl=54 time=62.4 ms
--- ya.ru ping statistics ---
3 packets transmitted, 3 received, 0% packet loss, time 2002ms
rtt min/avg/max/mdev = 62.423/62.623/63.009/0.273 ms
С интернетом готово. Теперь проверим наши диски. Вбиваем lsblk
, чтобы посмотреть, где у нас что. Итак, у меня основной диск, на котором будет находится система находится на /dev/sda, флешка - на /dev/sdb (sdb1).

Как вы можете заметить, диск не разбит на разделы. Сейчас мы сделаем два раздела для /системы и /home каталога (где будет находится все доступное пользователю окружение).
Мы будем пользоваться утилитой fdisk, т.к она имеет графический интерфейс и с ней более удобно (для меня) работать.
Вводим fdisk в консоль. Он может спросить нас, что нам нужно: gpt или dos(MBR). Для систем с UEFI/GPT выбирайте gpt, для LegacyBIOS/MBR систем - dos. В моем случае мы создадим GPT разметку. Появится более-менее привычный нам гуй.

Нажимаем «New», вводим желаемое значение типа РАЗМЕР

Нажимаем кнопку Write для записи таблицы разделом на диск и Quit для выхода из утилиты.
Проверим разделы, снова введя lsblk:

Теперь создадим файловую систему для каждого раздела. Для системы и /home каталога будем использовать ext4, а для свапа - swap.
Вводим в терминал следующие команды:
# mkfs.ext4 /dev/sda1
# mkfs.ext4 /dev/sda2
# mkswap /dev/sda3
# swapon /dev/sda3
Снова проверим конфигурацию разделов. Как видите, mountpoint у /dev/sda3 сменился на , что означает, что мы все сделали правильно.

Теперь примонтируем диски.
# mount /dev/sda1 /mnt
# mkdir -p /mnt/home
# mount /dev/sda2 /mnt/home
Можете ввести lsblk для проверки точек монтирования. Я это сделал, у меня не было ошибок. Переходим к установке базовой системы. Для этого вводим в терминал следующее:
# pacstrap /mnt base base-devel
Важно
Отредактируйте файл /etc/pacman.d/mirrorlist с помощью nano. Перед всем содержимым файла добавьте строку:
Server = http://mirror.yandex.ru/archlinux/$repo/os/$arch
Тем самым мы добавим зеркало Яндекса и дальнейшие закачки будут идти с него. Это очень важно, так как по-умолчанию там установлен какой-то далекий сервер закачек. Например, у меня во время написания этой статьи закачки оттуда не шли вообще.
Процесс скачивания и установки займет какое-то время, так что смело можете отправится пить пиво/чай/etc.
Для тех, у кого Wi-Fi
В базовой системе ОТСУТСТВУЕТ возможность работы с wi-fi, поэтому установите туда dialog и wpa_supplicant для работы с беспроводными сетями с помощью пакстрап:
# pacstrap /mnt wpa_supplicant dialog
3. Настройка базовой системы
Итак, мы установили систему. Теперь зайдем в нее и настроим изнутри, введя команду: # arch-chroot /mnt
Сейчас мы вышли из live-окружения и уже работает непосредственно с системой. Демон dhcpcd автоматически подцепит ethernet-соединение, для wifi используйте wifi-menu.
Установим локаль (язык) для нашей системы. Откроем файл /etc/locale.gen с помощью nano, найдем и расскоментируем следующие строки:
en_US.UTF-8 UTF-8
ru_RU.UTF-8 UTF-8
После чего вводим:
# locale-gen
для генерации локалей.

Создадим файл locale.conf, где будет содержаться переменная текущей локали и запишем в него переменную LANG=ru_RU.UTF-8 или LANG=ru_RU для установки русского языка:
# export LANG=ru_RU.UTF // установим язык для текущей сессии
# echo LANG=ru_RU.UTF-8 > /etc/locale.conf
# loadkeys ru // загрузим русскую раскладку
Так же можем вместо echo LANG… прописать locale > /etc/locale.conf при условии того, что нас устраивает вывод locale:

Теперь установим консольный шрифт для работы. Выполним следующие команды:
# setfont cyr-sun16
# nano /etc/vconsole.conf
В файл vconsole.conf добавим следующие строки
KEYMAP=ru
FONT=cyr-sun16
Настроим часы. Введем:
Ln -s /usr/share/zoneinfo/Зона/Субзона /etc/localtime
Например, для Новосибирска я введу следующее:
Ln -s /usr/share/zoneinfo/Asia/Novosibirsk /etc/localtime
Если ошибка
Вы можете встретить ошибку типа «файл уже существует». Не волнуйтесь просто добавьте ключ -f после -s, что перезапишет файл.
Обеспечим точность аппаратных часов командой timedatectl set-ntp true , а затем введем hwclock --systohc --utc для установки часов.
Установим имя нашего узла/домена командой echo localdomain > /etc/hostname , где localdomain - ваше имя (может быть любым, в моем случае это будет furrypaws).
Теперь зададим пароль для суперпользователя командой passwd .
И генерируем ядро командой:
Mkinitcpio -p linux
Сгенерируем таблицу разделов. Для этого вернемся в live-окруджение командой exit и выполним
# genfstab -U /mnt >> /mnt/etc/fstab
Не забудьте проверить файл /mnt/etc/fstab через nano. Вернемся в chroot, чтобы завершить настройку через arch-chroot /mnt.
Установим загрузчик (т.е GRUB). Вводим следующее:
# pacman -S grub
// pacman -S os-prober, пропишите это дополнительно, если у вас стоят еще системы, помимо Арч.
# grub-install --recheck /dev/sda
# grub-mkconfig -o /boot/grub/grub.cfg
Выходим из окружения командой exit и перезагружаемся командой reboot. После перезагрузки, если мы сделали все правильно, мы попадем в меню Grub, а оттуда - в Арч. Логин для входа - root, пароль тот, который мы указали. Установить интернет-соеденение через провод:
Вводим# ip link
Находим там наш интерфейс. Затем вбиваем:# systemctl enable dhcpcd@интерфейс.service
Wi-Fi
Вбиваем:# wifi-menu
Устанавливаем соединение, затем вбиваем:# cd /etc/netctl # ls
Имя профиля будет начинаться на wlp.
Теперь вбиваем:
# netctl enable имя_профиля
и наслаждаемся автоматическим подключением.
Для справки: сейчас наша система занимает всего 1,5 гигабайта. Неплохо, да?
4. Установка графического окружения
На этом моменте у меня вылетел Parallels, в последствие отказавшийся запускать виртуальную машину, так что я был вынужден мигрировать на VirtualBox. Ничего не поменялось, кроме как таблица разделов на диске стала DOS.Установим xorg (X Window Manager).
# pacman -S xorg xorg-xinit xorg-twm xterm
Если вам интересно, мы можем запустить окружение командой startx или xinit и посмотреть, что будет:

Это только «фундамент» нашел будущего всего.
Кстати, давайте сделаем пользователя для себя следующей командой и дальше будем работать через него с помощью sudo.
# useradd -m -g users -G wheel,games my_user
Настроим доступ к sudo для пользователей. Введем команду visudo, найдем закоментированную строку
Раскомментируем ее, нажмем esc, затем ":wq" и нажмем Enter. Теперь перейдем в наше окружение пользователя командой su my_user и далее будем работать из-под него.
Я буду использовать Plasma для работы, вы можете выбрать любой DE, который вам понравится.
Установлю его командой:
# sudo pacman -S plasma-desktop plasma-meta sddm
# sudo pacman -S breeze-gtk breeze-kde4 kde-gtk-config
# sudo pacman -S kde-applications networkmanager plasma-nm powerdevil
Последний будет устанавливаться очень долго (он скачает 700 мегабайт пакетов и установит примерно 2 гигабайта), так что можете отправится пить чай.
Важно
Если вам нужно легкое рабочее окружение, то установите lxde и lxdm.
После установки пропишем следующее:
# echo "exec startkde" > ~/.xinitrc
# systemctl enable sddm
# systemct disable dhcpcd
# sudo reboot
После перезагрузки нам откроется окно входа SDDM, введя пароль попадем в наше рабочее окружение.
# systemctl enable NetworkManager
# systemctl start NetworkManager
На этом все. The end.
Когда пользуешься другими сборками Linux, рано или поздно возникает тот момент, когда захочется ее поменять на что-то лучшее.
Так было и у меня. Наигравшись вдоволь с Ubuntu, Debian, Suse и прочими, я понял что они перегружены лишними пакетами и работают не так как хотелось.
Да и после установки приходилось постоянно что-то «допиливать» под себя. Тут и созрела мысль использовать Arch Linux.
И я ни разу не пожалел об этом. Система просто «летает», по сравнению с другими.
Единственный минус на мой взгляд - это обновления, которые могут убить систему наглухо. И что-бы обновиться без падений системы надо залезать на официальный сайт и читать там.
Сам инсталлятор системы позволят поставить только Arch, а среду рабочего стола вам придется выбирать и ставить самостоятельно. Это позволяет отсеять малоопытных и ленивых юзеров. Консоль рулит брат!
Запомнить все шаги не реально, поэтому решил сделать небольшую инструкцию.
После записи образа на съемный носитель, вам необходимо будет загрузиться с него.
Для вас это тоже не составит труда. Ибо, если вы решили поставить Arch linux, то знаете как загрузиться с внешнего носителя.
Если все-таки не знаете - пишите в комментариях, напишу отдельную статью.
После загрузки видим следующее окно с выбором вариантов установки.
Я выбираю самый первый вариант - x86_64. Все зависит от вашего железа. Второй вариант подойдет для слабых компов, если в него хотите вдохнуть «вторую жизнь».
После загрузки попадаем в консоль с правами рута. Остальное придется набирать руками.
Ставим русскую раскладку
# loadkeys ru
Добавим в консоль шрифт, поддерживающий кириллицу
# setfont cyr-sun16
Добавляем русскую локаль
# nano /etc/locale.gen
В этом файле нужно раскоментировать (удалить знак #) строку #ru_RU.UTF-8 UTF-8
После изменения просто жмем Ctrl + X и соглашаемся сохранить файл клавишей Y.
# locale-gen # export LANG=ru_RU.UTF-8
Проверка работы сети
Так как сейчас без интернет никуда, проверяем его наличие. Ведь пакеты для установки придется тянуть из сети.
Проверяем так:
Ping -c 3 google.com
Вы должны получить примерно такой отклик, как на скриншоте. Обратите внимание на надпись «0% packet loss». Это значит что все пакеты приходят без ошибок.

Не советую ставить через wi-fi (если не хотите плясок с настройкой вайфая), лучше подключите ваш ноутбук к стандартному сетевому порту с помощью кабеля.
Вайфай можно настроить и после установки.
Если же вы все-таки решили «плясать» с вайфаем - используйте программу wifi-menu.
Примечание: Если вы получаете сообщение, что интерфейс wlan0 не найден, то узнайте как называется ваш сетевой интерфейс с помощью ifconfig и введите wifi-menu <интерфейс>
Если Arch пишет, что нет такой команды ifconfig, поставьте пакет net-tools.
Если у вас соединение PPPoE: вы можете использовать для настройки pppoe-setup, а для запуска - pppoe-start
Я использую кабельное соединение (LAN) на стационарном компьютере, поэтому описывать настройку выйфая и PPPoE не буду.
Разбиваем жесткий диск
Для создания разделов на жестком диске используем программу cfdisk.
Создаем следующие разделы:
- Загрузочный размером 100 мб
- Раздел подкачки (swap), по рекомендациям - на 1 гигабайт больше оперативной памяти. Из личного опыта - если памяти больше 4 гб, то 3 гб подкачки мне хватает за глаза.
- Для корневого раздела системы - 15 гигабайт. Если жесткий диск большого размера, можно задать 20 гигабайт
- Для домашнего раздела задаем все оставшееся место на диске
В итоге у вас получится примерно так.

Выбираем запись и сохраняем изменения.
Для загрузочного раздела будем использовать файловую систему ext2
# mkfs.ext2 /dev/sda1 -L boot
Форматируем раздел под swap
# mkswap /dev/sda2 -L swap
Используем ext4 для корневого раздела
# mkfs.ext4 /dev/sda3 -L root
Используем ext4 для домашнего (home) раздела
# mount /dev/sda3 /mnt # mkdir /mnt/{boot,home} # mount /dev/sda1 /mnt/boot # mount /dev/sda4 /mnt/home # swapon /dev/sda2
Выбираем ближайшее зеркало для pacman
Чтобы pacman быстрее загружал пакеты прописываем самый ближний сервер в верху списка.
В нашем случае российский сервер. Действие не обязательное, можно оставить как есть.
# nano /etc/pacman.d/mirrorlist
Вписываем эту строку вверху списка
Server = http://mirror.yandex.ru/archlinux/$repo/os/$arch
Установим базовые пакеты системы.
# pacstrap -i /mnt base base-devel
После закачки и установки всех выбранных пакетов (около 150 мегабайт), мы можем приступить к установке загрузчика.
Для тех, кто устанавливает систему через Wi-Fi необходимо также установить пакеты netctl, dialog и wpa_supplicant
# pacstrap -i /mnt netctl dialog wpa_supplicant
Установка загрузчика Grub
# arch-chroot /mnt pacman -S grub-bios
# arch-chroot /mnt pacman -S grub-efi-x86_64
Если вы ставите 32-х битную систему c EFI, то вам нужно использовать пакет grub-efi-i386.
Дальнейшая настройка системы
Генерируем fstab, используя следующую команду:
# genfstab -p /mnt >> /mnt/etc/fstab
Переходим в свежеустановленную систему:
# arch-chroot /mnt /bin/bash
Добавляем в систему русскую локаль:
В файле /etc/locale.gen раскомментируем следующие строки (убираем #)
#en_US.UTF-8 UTF-8
#ru_RU.UTF-8 UTF-8
# nano /etc/locale.gen
Закрываем файл командой Ctrl + X и соглашаемся сохранить изменения.
Обновляем локаль:
# locale-gen
Добавим русскую локаль в консоль:
Открываем файл mkinitcpio.conf (# nano /etc/mkinitcpio.conf) и прописываем хук keymap в разделе HOOKS. В разделе MODULES прописываем драйвер видеокарты:
- Для Nvidia – nouveau
- Для Intel – i915
- Для AMD – radeon
Создадаем RAM диск следующей командой:
# mkinitcpio -p linux
Установливаем загрузчик:
# grub-install /dev/sda
Обновляем grub.cfg:
Внимание: если у вас возникли ошибки при создании grub.cfg, добавьте в файл /etc/default/grub строку GRUB_DISABLE_SUBMENU=y
Устанавливаем пароль для root:
# passwd
# umount /mnt/{boot,home,}
Делаем перезагрузку системы.
# reboot
Заходим под root и изменяем следующие данные в системе на свои.
Меняем имя компьютера (myhostname меняем на ваше):
# hostnamectl set-hostname myhostname
Настраиваем временную зону:
# timedatectl set-timezone Europe/Moscow
Русифицируем нашу систему:
# localectl set-keymap ru # setfont cyr-sun16 # localectl set-locale LANG="ru_RU.UTF-8" # export LANG=ru_RU.UTF-8 #
Добавляем строку FONT=cyr-sun16 в файл /etc/vconsole.conf.
# nano /etc/vconsole.conf
Обновляем загрузочный диск RAM:
# mkinitcpio -p linux
Обновляем grub.cfg:
# grub-mkconfig -o /boot/grub/grub.cfg
Настроим pacman (только для x86_64):
# nano /etc/pacman.conf
Для того чтобы у вас работали 32 битные программы - раскомментруем (убираем #) две строки, чтобы был доступен репозиторий multilib:
# #Include = /etc/pacman.d/mirrorlist
Внимание: если не загружается ни один пакет, создайте файл /etc/sysctl.d/40-ipv6.conf и запишите в него: net.ipv6.conf.all.disable_ipv6 = 1
Помимо root, необходимо чтобы был хотя бы еще один пользователь в системе с обычными правами. Под рутом постоянно сидеть в линуксе не принято.
Добавим своего пользователя (меняем username на свое) и добавляем его в нужные группы:
# useradd -m -g users -G audio,games,lp,optical,power,scanner,storage,video,wheel -s /bin/bash username
Установим пароль для нашего юзера:
# passwd username
Добавим ему информацию GECOS:
# chfn username
Настраиваем сеть
Если у вас проводное подключение
# systemctl enable dhcpcd # systemctl start dhcpcd
Если у вас беспроводное подключение
# wifi-menu
Обновляем все пакеты в системе
# pacman -Syy # pacman -Su
Устанавливаем и настраиваем sudo
# pacman -S sudo
В файле /etc/sudoers снимаем комментарий со строки # %wheel ALL=(ALL) ALL
# EDITOR=nano visudo
Это позволит обычному пользователю использовать команду sudo.
Выходим из сеанса root следующей командой
И заходим под обычным пользователем, которого мы создали.
Установка графической среды.
$ sudo pacman -S xorg-server xorg-xinit xorg-server-utils mesa xtermДля тачпада или тачскрина установите дополнительно xf86-input-synaptics
Установка драйверов для видеокарты
Пакеты lib32-* устанавливаем только на x86_64 системы.
Sudo pacman -S xf86-video-nouveau lib32-nouveau-dri
Sudo pacman -S xf86-video-intel lib32-intel-dri
Sudo pacman -S xf86-video-ati lib32-ati-dri
Для виртуальной машины:
Sudo pacman -S xf86-video-vesa
Xfce + SLiM
Устанавливаем менеджер входа - Slim и графическое окружение XFCE.
XFCE очень легкий и шустрый, по сравнению с GNOME 3 или KDE.
Sudo pacman -S xfce4 xfce4-goodies slim archlinux-themes-slim
Теперь нужно сделать так, чтобы по команде startx запускался не устаревший twm, а Xfce.
Cp /etc/X11/xinit/xinitrc ~/.xinitrc
Этой командой мы копируем файл.xinitrc если его нет. У меня его никогда не было.
Следующей командой открываем его и редактируем так как на скриншоте.
Nano ~/.xinitrc

Просто находим конец файла, комментируем 5 строк и добавляем в конце строку
Exec startxfce4
Добавим slim в демоны:
Sudo systemctl enable slim.service
Меняем тему входа для Slim (можно не менять).
Sudo nano /etc/slim.conf
Находим там – current_theme default
Меняем на – current_theme archlinux-simplyblack

Для удобства использования системы установим шрифты (по желанию).
Sudo pacman -S ttf-liberation opendesktop-fonts ttf-dejavu ttf-arphic-ukai ttf-arphic-uming ttf-bitstream-vera
Перезагружаем систему командой
Sudo systemctl reboot
Важная информация: При входе требуется одновременно нажать левый и правый Shift для переключения раскладки на английский язык. Только тогда вы сможете ввести логин и пароль и авторизоваться в системе. Дополнительная защита «от дурака», на мой взгляд.
Если вы не хотите каждый раз при входе жать на шифты, то проделайте следующее в терминале:
Sudo nano /etc/X11/xorg.conf.d/00-keyboard.conf
меняете в строке Option “XkbLayout” “ru,us” на
Option “XkbLayout” “us,ru”

Далее ставите программы которые вам нужны в системе.
У меня такой набор:
- gpm (мышь в терминале)
- skype
- pidgin (мессенгер - icq, jabber и др.)
- opera, firefox, chromium (Браузеры)
- easystroke (включение дополнительных кнопок и жестов мыши)
- transmission (торрент-клиент)
- evince (pdf читалка)
- gimp (графический редактор)
- libreoffice (офисный пакет)
- audacity (обработка звука)
- filezilla (ftp-клиент)
- gparted (работа с разделами дисков)
- unetbootin (создание загрузочных флешек)
- keepassx (менеджер паролей)
- thunderbird (почтовый клиент)
- p7zip, unrar (архиваторы)
- bash-completion (автодополнение в консоли)
- file-roller (удобный gui для архиваторов)
- vlc (плеер для просмотра видео)
- yaourt (дополнение к pacman для работы с репозиториями AUR)
- yandex-disk (облако на яндексе)
- dropbox (облако на dropbox)
- virtualbox (виртуальная машина)
- gvfs (нужна для монтирования флешек и съемных накопителей)
После установки gvfs войти в свойства системы и поставить следующие галочки:

Установка всего сразу, кроме yaourt,yandex-disk,dropbox и virtualbox
Sudo pacman -S gpm skype pidgin opera firefox firefox-i18n-ru chromium easystroke transmission-gtk transmission-cli gimp evince libreoffice libreoffice-ru audacity filezilla gparted unetbootin keepassx thunderbird p7zip unrar bash-completion file-roller vlc wget gvfs
В следующей статье читайте, . Он нам понадобится для установки yandex-disk,dropbox и virtualbox.
На сегодняшний день операционные системы семейства Windows занимают лидирующее положение на рынке. Однако в некоторых случаях возникает необходимость использования стороннего бесплатного программного обеспечения в силу личных предпочтений или невозможности приобрести лицензию для операционной системы Windows. На помощь в данном случае приходят операционные системы Linux. Однако не все данные системы отличаются наличием доступной документации и дружелюбным интерфейсом. Как правило, описание таких систем имеется только на английском языке, а его знанием сегодня могут похвастаться не все. Но зато в отличие от операционных системы с закрытым кодом, Linux системы имеют возможность более широкой настройки под конкретного пользователя. В данной статье будет подробно сказано об особенностях установки системы ArchLinux, а также приведена общая информация о данной системе в целом.
ArchLinux: настройка и установка
В семействе ОС Linux существует одна очень интересная операционная система под названием ArchLinux. Особенность данной операционной системы состоит в том, что в отличие от пакетных «убунтоподобных» операционных систем, пользователь может настроить ArchLinux под себя целиком и полностью. Правда такая настройка требует определенных знаний, что нередко отпугивает новичков от использования данной системы. Вообще, данная система рассчитана на опытных пользователей Linux-систем, которые имеют работать с терминалом и командной строкой. В этом состоит ее отличие от пакетных дистрибутивов. Во многом настройка и установка ArchLinux отличается от процесса установки других операционных систем. В этой статье будут подробно рассмотрены все этапы установки операционной системы ArchLinux.
ArchLinux: общая информация
Операционная система ArchLinux представляет собой своеобразное ответвление от минималистичной системы CRUX. Данная ОС пользовалась популярностью у любителей собирать операционную систему из исходников и максимально «затачивать» ее под свои требования. В отличие от родительской операционной системы ArchLinux не требует от пользователя умений строить зависимости и компилировать ядра. Установить ее можно при помощи обычного графического менеджера. Начинается процесс установки ArchLinux с использования командной строки.
Об этом будет сказано далее. На данный момент существует всего две ветви развития операционной системы ArchLinux. Это Current и Stable. В операционной системе Stable используется стабильная версия операционной системы с проверенным программным обеспечением. Однако обновления для такой системы придется ждать очень долго. Для любителей постоянных обновлений и самого свежего ПО существует ветвь Current. В такой системе обновления происходят регулярно, однако это сказывается на стабильности системы. Также установка программ в таких системах может вызывать ошибки и определенные трудности. Бывалые пользователи ArchLinux советуют использовать версию Stable. Возможно она не совсем актуальна, но стабильность важнее.
Значительным недостатком операционной системы ArchLinux является отсутствие в самом дистрибутиве документации по установке. Там имеются только общие рекомендации, которые предназначены для продвинутых пользователей операционных систем семейства Linux. Но и они все приведены на английском языке. Однако, в интернете можно найти переводы, выполненные энтузиастами. Таким образом, для новичков установка операционной системы ArchLinux может стать очень непростым занятием. Разберемся более подробно с этим сложным процессом.
ArchLinux: подготовка к установке
Прежде всего, необходимо создать загрузочный USB-накопитель с дистрибутивом операционной системы ArchLinux. Для этого необходимо скачать с официального сайта проекта ISO образ операционной системы. Образ операционной системы ArchLinux может быть двух типов: базовый и полный. Отличие заключается только в размере образа и числе доступных программ. Полная версия образа весит примерно 600 Мб. Базовый комплект весит примерно 200 Мб. Лучше отдавать предпочтение полному варианту установочного диска. После скачивания необходимо выбрать программу для записи дистрибутива на носитель USB. Если вы пользуйтесь операционной системой Windows, то лучше будет взять для этой цели программу Rufus. Скачать данную программу можно совершенно бесплатно. Ей не требуется установка. Запустите Rufus и выберите скачанный образ диска с операционной системой. После этого нажмите на кнопку «Начать». USB-накопитель в процессе записи будет отформатирован и переименован в ArchLinux. В принципе, на этом установка на флэшку закончена. Теперь можно выполнить перезагрузку и пытаться выполнить установку операционной системы на компьютер.
Запуск установщика
После выполнения всех манипуляций, связанных с порядком загрузки BIOS, начинаем загрузку операционной системы ArchLinux с флэш-накопителя. Как было сказано выше, во многом пошаговая установка ArchLinux сильно отличается от того же процесса для пакетных операционных систем. Здесь важно учитывать все особенности и детали. Первое, что бросается в глаза, это командная строка. Для того, чтобы запустить графический установщик, необходимо ввести команду $/arch/setup. Затем должно появится окно установщика. Здесь приведены все пункты меню, которые отражают этапы процесса установки: подготовка диска, выбор пакетов, инсталляция пакетов, установка ядра, конфигурирование системы, установка загрузчика, выход. Если новичок легко сможет справится с большинством разделом меню, то над пунктом «Установка ядра» придется попотеть. Именно по этой причине установка операционной системы ArchLinux считается непростым процессом.
Подготовка диска
Процесс разбивки диска для установки ArchLinux немного отличается от требований для других пакетных операционных систем семейства Linux. Проще всего будет позволить системе самостоятельно поделить диск на разделы. Автоматика в этом случае лучше знает, что нужно системе. Если на жестком диске присутствуют нужные файлы, то необходимо заняться ручной разметкой, чтобы не утратить их. Именно с этой процедуры и начинается установка ArchLinux. В случае ручной разбивки диски необходимо создать следующие разделы: корневой раздел с меткой /; раздел /usr; раздел /opt; раздел /var; раздел /var/abs; раздел /var/cache/pkg; раздел /var/cache/src; раздел «/home». Рассмотрим, для чего нужен каждый из этих разделов. Корневой раздел должен составлять минимум 1 Гб. Именно в данный раздел устанавливается операционная система ArchiLinux. Раздел /usr является так называемым «свопом».
Он выполняет роль файла подкачки для улучшения производительности системы. По объему он должен равняться размеру установленной оперативной памяти, умноженному на два. Раздел /opt используется для размещения таких объемных файлов, как QT библиотеки, «Иксы» и другие файлы рабочей оболочки операционной системы. Размер данного раздела должен составлять приблизительно 4 Гб. Разделы с пометкой /var применяются для размещения системной информации различного рода с целью исключения вероятности захламления корневого раздела. Раздел /home применяется для хранения личных данных пользователя. Для всех разделов предпочтительной формой файловой системы является ext3.
Установка системы
Установка операционной системы ArchLinux происходит в несколько этапов. На первом этапе происходит выбор и настройка пакетов. Если вы не знаете, какой из данных пунктов следует отметить именно для вашего компьютера, тогда просто оставьте значения, выбранные по умолчанию. Программа, проведя анализ «железа», сама решит, что нужно, а что нет. В процессе установки пакетов будет инсталлирован загрузчик. В системе ArchLinux загрузчиком по умолчанию является GRUB. На следующем этапе осуществляется установка ядра системы. В данном случае лучше будет положиться на автоматический выбор и настройку параметров. Единственное, что будет необходимо самостоятельно отметить пользователю, это тип ядра под компоненты вашего компьютера.
Если вы используйте компьютер с поддержкой технологии SCSI, то вам необходимо выбрать такой тип. Когда инсталляция ядра будет успешно завершена, наступит время конфигурирования операционной системы. В данном случае вам предлагается выполнить настройку системы путем правки текстовых файлов конфигурации. Однако лучше этого не делать, так как это может привести к зависанию системы еще в процессе установки. Наиболее приемлемым вариантом будет настройка ArchLinux после установки. С использованием графической среды сделать все будет гораздо проще.
Настройка ArchLinux
После выполнения перезагрузки системы, пользователю необходимо определить некоторые основные параметры. Для ArchLinux предпочтительным рабочим окружением является KDE. Именно его и следует выбрать. В командной строке набираем команду pacman -S KDE. Когда графическая оболочка загрузится, настройка системы будет осуществляться быстрее. Теперь необходимо установить какой-нибудь интернет-браузер, чтобы получить более подробную информацию о настройке ArchiLunux после установки. Для этого необходимо выполнить команду pacman – S firefox. Здесь при помощи Google вы сможете найти всю интересующую вас информацию.

